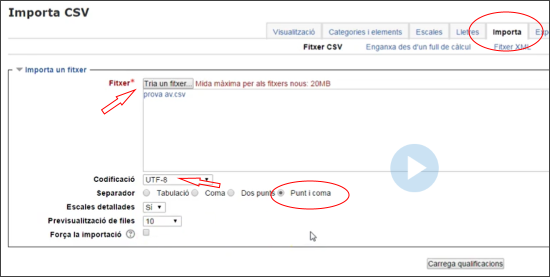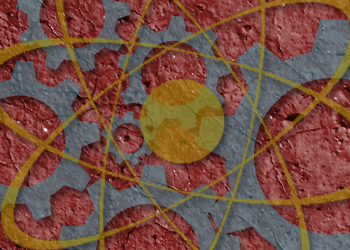Corrección digital de exámenes tipo test
Servicio dirigido al personal docente de la Universidad de Girona que proporciona la corrección digital de pruebas tipo test mediante unas hojas homologadas, y transmite los resultados a sus buzones de correo electrónico. El sistema garantiza un tiempo de entrega de los resultados de corrección en un máximo de 5 días laborables y la preservación de la custodia de los documentos.
Es un procedimiento descentralizado que permite que nos pueda hacer llegar el escaneo a través de las impresoras instaladas en las facultades/escuelas y enviarnos la solicitud de corrección online, sin que los documentos salgan del centro.
Descárgate la infografía con el resumen del proceso de corrección.
Para cualquier duda o aclaración podéis contactar con nostros escribiendo a: biblioteca.correctordigital@udg.edu
Puedes pedirlas en la consergería de vuestra facultad o escuela.
- Pruebas de hasta 100 preguntas. Si la prueba tiene más de 100 pregunta se deberá considerar como dos exámenes diferentes.
- Los exámenes iran acompañados de una única hoja de respuesta, el solucionario.
- No se usaran las opciones “TIPUS D’EXAMEN” ni “FULL NÚM.” de la hoja de respuesta, ya que si os interesa incluir diversos enunciados se tendrán que separar como exámenes diferentes.
Cada enunciado debe tener cuatro respuestas posibles como máximo (A, B, C, D) y cada pregunta debe tener una ÚNICA respuesta válida. La puntuación total de la prueba se enviará siempre valorada sobre 10 puntos.
Para hacer uso del servicio de correcciones debes darte de alta en el portal https://correccions.udg.edu/ (por seguridad el acceso está disponible solo desde el CampusUdG).
- El registro se debe hacer solo una vez.
- Pincha el enlace "Registra't" y rellena todos los campos.
- IMPORTANTE: El nombre de usuario es necesario que sea el mismo que tienes en el servicio de impression de JustPrint. Habitualmente será tu códigoUdG sin la u (no se admiten correos electrónicos como nombre de usuario).

Para hacernos llegar el escaneo de los exámenes sigue los siguientes pasos:
- Identifícate en la impresora del servicio JustPrint.
Consulta los puntos de escaneo preparados para el servicio de correción.
- Coloca el pliego de exámenes en la bandeja de la impresora:
- El solucionario debe ser la primera hoja.
- Repasa que no haya ninguna hoja boca abajo ni ninguna con arrguas o dobleces.
- El pliego se debe poner boca arriba con la cabecera en la entrada de la bandeja.
Ejemplo: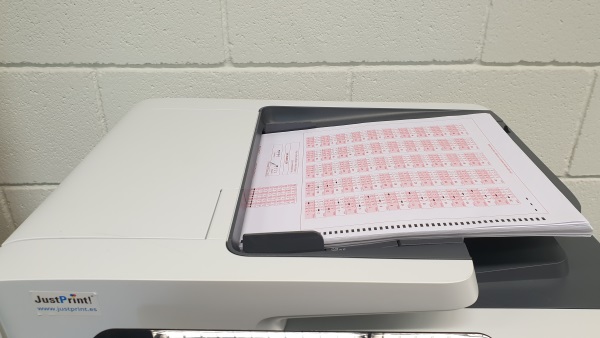
Para la impresora de Campus Centre (Facultad de Medicina y Facultad de infermería):
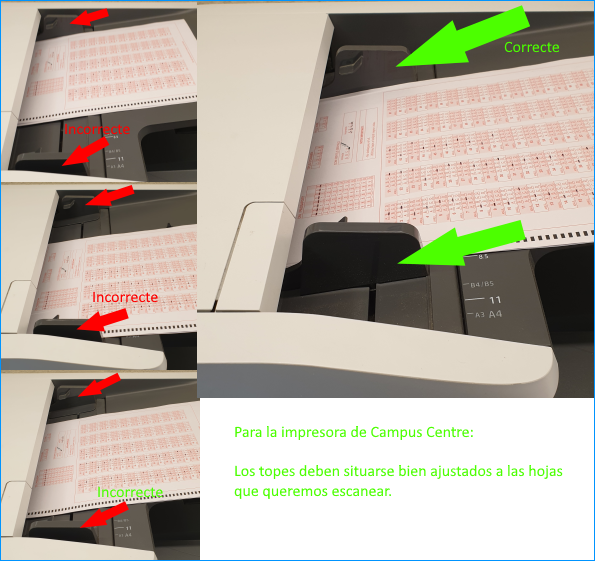
- Pincha sobre el icono eIDAS Scan (la encontrarás en la pantalla de gestión de la impresora) e inicia el escaneo.
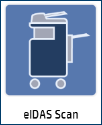
- Haz un escaneo para cada pliego de exámenes. Uno para cada convocatoria o grupo.
- Si el pliego tiene más de 100 hojas, ve añadiendo hojas por debajo de la última en la bandeja de entrada a medida que se vayan escaneando.
- Espera hasta que el botón "executar" vuelva a estar de color verde. En este momento puedes o bien, salir y cerrar la sessión o bien, iniciar un nuevo escaneo.
El tiempo total de escaneo puede durar entre 3 y 10 minutos en función del volumen de hojas (ejemplo: 10 minutos para el escaneo de un pliego de 210 páginas)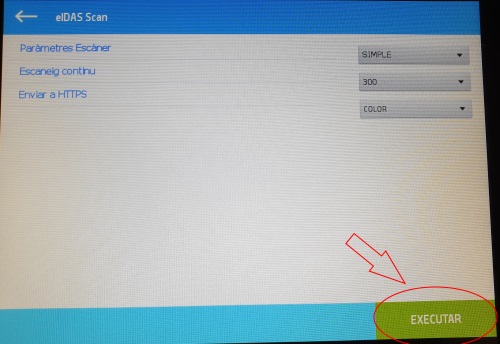
- Una vez acabes cada escaneo recibirás una notificación por correo electrónico con el enlace para enviarnos la solicitud de corrección.
Recuerda que la primera vez que uses este nuevo sistema, antes de escanear debes registrarte en el portal de correcciones (ver el apartado "Alta en el portal del servicio de correcciones")
Después de aproximadamente 5 minutos de acabar el escaneo ya puedes identificarte en el portal de correcciones para enviarnos la soclicitud de corrección.
- Identifícate en el portal de correcciones (por seguridad el acceso está disponible solo desde el CampusUdG).
- Verás una lista de los escaneos que has realizado.
- Para cada pliego de exámenes debes rellenar los datos de corrección. Observaciones:
- Solo la persona que ha realizado el escaneo puede rellenar la solicitud de corrección.
- La persona que haga el escaneo no tiene porqué ser la misma que reciba las notas.
- Si eres tú mismo que escaneas y que debes recibir las notas, puedes pinchar el botón "Copiar dades d'usuari" para copiar la información de un bloque a otro.
- Enviaremos las notas SOLO al correo electrónico del PDI responsable de la asignatura que nos indiques en la solicitud.
- Puedes utilizar el campo "Notes" para hacernos llegar tus comentarios (por ejemplo: anulación de preguntas, enviar notas en copia a una o más personas, etc.)
- Los campos "Núm. Preguntes" i "Núm. Alumnes" los rellena automáticamente el sistema. Por lo tanto, NO hace falta que los rellenes ni modifiques.
Acceso al portal de correcciones (por seguridad el acceso está disponible solo desde el CampusUdG).
Recuerda que la primera vez que uses este nuevo sistema, antes de escanear debes registrarte en el portal de correcciones (ver el apartado "Alta en el portal del servicio de correcciones")
No se puede escribir, ni hacer ninguna marca, ni dobar sobre las marcas de posición que estan situadas al margen izquierdo de la hoja de respuesta. Además, solo podemos garantizar que se lean las marcas de color negro o azul.
| Columna | Marcas |
|---|---|
| DNI | 00000000 |
| Tipus d'examen | En blanco |
| Full núm. | En blanco |
| Preguntas | Marca la respuesta correcta de cada pregunta. No marques la fila de anulaciones, ni dejes ninguna pregunta sin marcar una respuesta. Si quieres anular alguna pregunta o bien quieres indicar una respuesta válida diferente a la marcada, marca una SOLA respuesta en el solucionario y indicarnos qué pregunta se debe anular o la respuesta correcta cuando rellenes la solicitud de corrección. |
- Deben utilizar lápiz o bolígrafo azul o negro
- En el campo "DNI/Passaport" recomendamos que, para un correcto procesado, los estudiantes marquen el CÓDIGO UDG (añadiendo un ZERO a la IZQUIERDA, es decir, sustituir la u por un 0) en vez del DNI/NIF/NIE, etc. De esta manera la corrección digital de los exámenes es más rápida y genera menos incidencias.
Ejemplo: - Deja en blaco los campos "Tipus d'examen" y "Full núm."
- Deben marcar exactamente el recuadro con la respuesta que consideren correcta. En la hoja están disponibles las instruccions sobre las maneras correctas e incorrectas de marcar.
- Repuesta incorrecta: si se equivocan, deben marcar la fila de abajo del error (“ANUL.”), la misma respuesta equivocada; esto la anula. Después deben marcar la respuesta correcta en la fila superior. Si solo marcan dos casillas de la primera fila, la máquina no entenderá cuál es la respuesta correcta.
Ejemplo correcto de anulación, con nueva respuesta:
Una vez terminada la corrección enviaremos, al correo electrónico que hayas indicado en la solicitud de corrección, dos archivos: una hoja de cálculo (excel) con el resultado de la corrección y un fichero en formato csv para poder subir las notas a moodle.
Las notas se enviarán en un plazo máximo de 5 días laborables.
Características de los dos archivos:
1) La hoja de cálculo (excel) con el resultado de la corrección contendrá 4 hojas:
Hoja 1: Configuración: se detalla la configuración programada del examen a través de la solicitud de corrección.
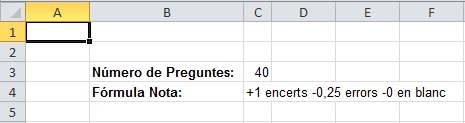
Hoja 2: Resultado: se presentan las respuestas correctas relacionadas con los registros de cada alumno, con el recuento total de respuestas correctas, incorrectas y en blanco y la nota resultante.
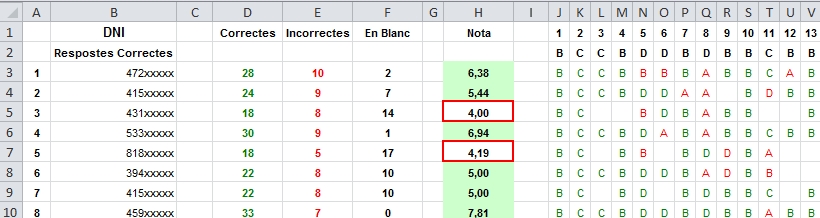
Hoja 3: Preguntas: se detalla el resumen del resultado para cada pregunta. Informa de cuántas han estado contestadas correctamente, incorrectamente y en blanco.
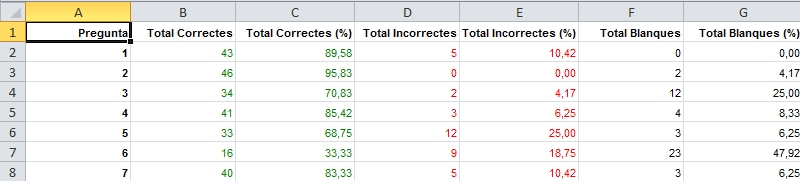
Hoja 4: Gráficas: presenta un recuento gráfico del conjunto de las respuestas.
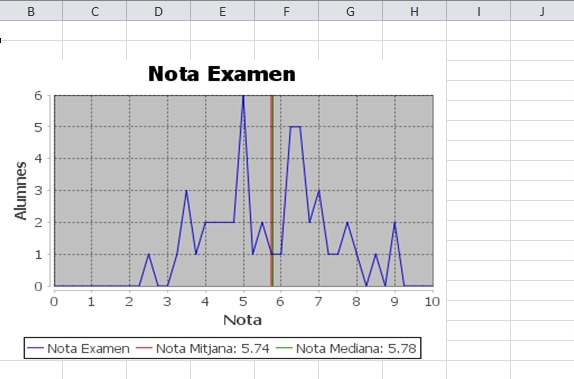
B) Fichero en formato CSV:
- Este fichero te permitirá subir las notas del examen a moodle.
- Formato del fichero csv: 2 columnas separadas por punto y coma (;). La primera columna corresponde al códigoUdG del alumno y la segunda columna contiene la nota (nota sobre 10 y el separador de decimales es una coma).
- Para cargar las notas a moodle:
- Ve al apartado de calificaciones del curso
- Ve a la pestaña "importa", carga el fichero .csv, debes marcar UTF-8 en el campo codificación y en el campo separador debes escoger la opción "punto y coma"
Nota: para otro tipos de importaciones, consulta los manuales de moodle disponibles en "La meva UdG"